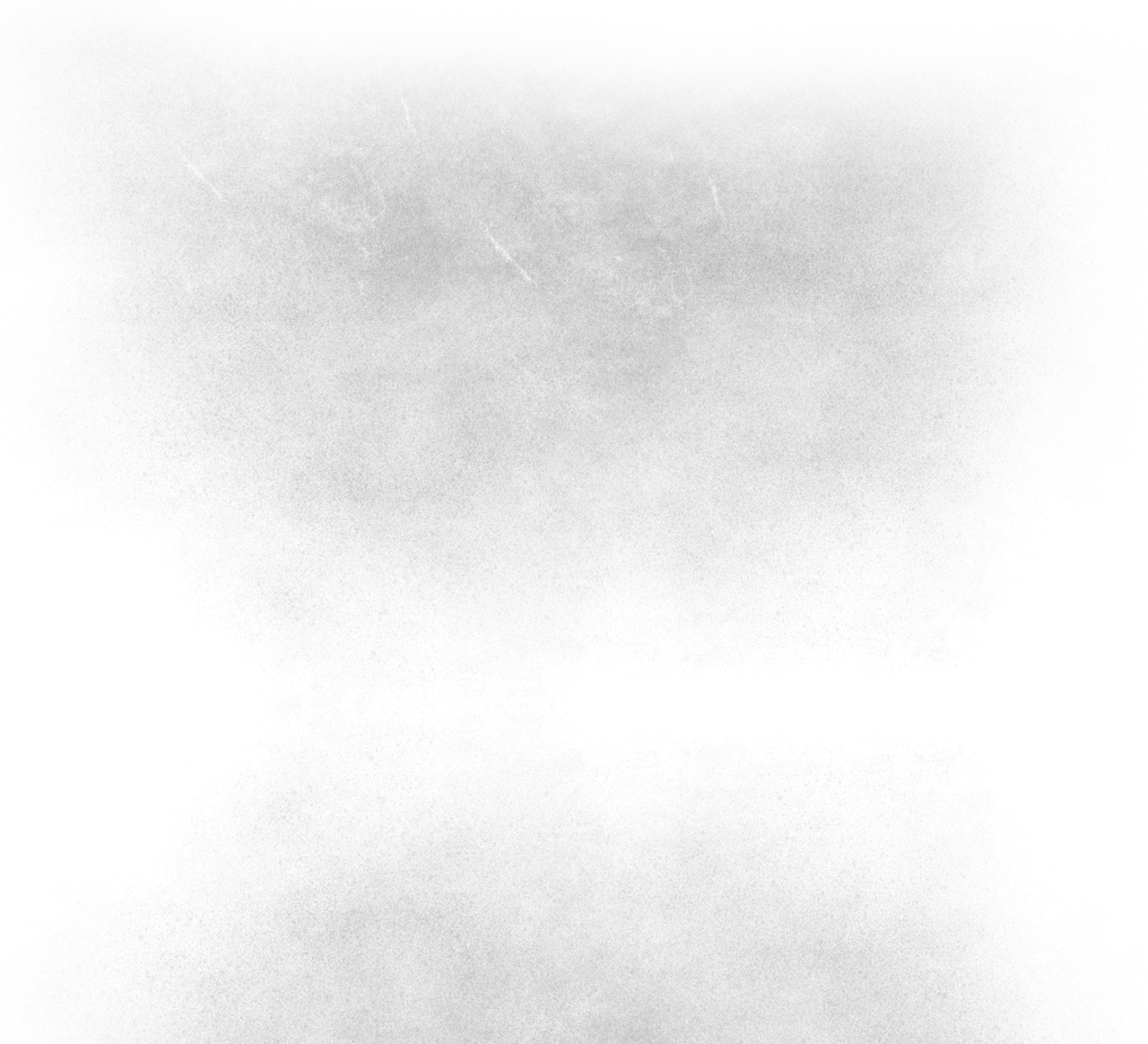
THE POPULOUS BIBLE
R.12 Streaming/Recording
Streaming because a mainstream thing in the world of gaming - and Populous would not be exception: even though it is a small community, in the last months/year, people streamed almost every day for the community to watch and learn the gameplay.
The world of Populous streaming is rather new, but with the help of players like MrCredsAlex (Alex), the world of streaming in PopRe was a success implementation.
This will allow any people to watch your matches any time you're streaming. It takes five minutes to set up and it won't cause lag of any kind if you set it up right. It works even if you have a bad computer and a bad connection. Even with a bad connection, the quality should be decent.
If you need help, just ask me at the matchmaker!
You only need to do Option 1 OR Option 2, NOT both. You can switch from one to the other, though, if you want to do it the other way.
Option 1: MM streaming
Advantages: easy to set up, less lag, better performance on older PCs, no need to download extra programs, works on all Windows versions, works with all video cards.
Disadvantages: video will be a little unsmooth, but perfectly watchable. Either game sound or microphone, not both.
1. Sign up on twitch.tv. In your Twitch broadcaster dashboard, set "Populous: The Beginning" as the game played.
2. Go to MM options -> Populous -> Capture.

3. Enable "Enable Twitch.tv streaming".
4. Fill in Twitch name.
5. Go to stream key link then click "Show stream key" and copy it to MM "stream key".
6. Check your UPLOAD (not download) speed at speedtest.net. If upload speed is less than 0.5Mbps, set bitrate to 300. If upload speed is less than 1Mbps, set bitrate to 500. If upload speed is higher than 1Mbps, set bitrate to 700. If upload speed is higher than 3Mbps, set bitrate to 1000.
7. Setting downscale to a low resolution improves quality if bitrate is low, and makes quality worse if bitrate is high. Downscaling to a lower resolution always reduces lag.
8. Find the closest Twitch server with this link, then type in the three-letter code in "Twitch server" in the MM. For example, if I wanted to use the "EU: Paris, FR" server (live-cdg.twitch.tv), I would type "cdg" in Twitch server in MM. It must be three letters only.
9. You're done. Now all you have to do is play some games and they will stream.
Testing: You need to play a game with someone to test. Your stream will only start when you've actually started the game - that is, when you're actually playing the level and have a shaman, not in the lobby screen.
If using Windows XP or older: click on advanced settings and select the audio device to the right of "Audio Delay". If possible, use stereo mix or equivalent so it captures the game sound (Google "enable stereo mix"). Your microphone may be enabled by default.
Troubleshooting
Error: The application failed to initialize properly (0xc0000135). Click on OK to terminate the application.
Solution: Install Microsoft .NET Framework 2.0 (~20MB)
................
Option 2: Open Broadcaster Software (OBS)
Advantages: video will be smooth (if good computer). Both game sound and microphone at once.
Disadvantages: more lag, requires good computer, works only on Windows Vista/7/8/newer, works only with newer and non-integrated video cards.
Open Broadcaster Software (OBS) is the best streaming software available. It's better than XSplit and FFSplit, and it's free.
Download Open Broadcaster Software and install it. If you get a prompt about DirectX, click "Yes", download the file from the page it brings you to, run it, wait for it to install, then run the Open Broadcaster Software installer again.
Next, you have to set up a capture device in order to capture Populous. Set up 1 for Windows Vista and Windows 7, set up 2 for Windows 8. Don't set up both, unless you want to switch between one and the other.
Capture device 1: UScreenCapture
For: Windows Vista and Windows 7.
Advantages: There is less lag, because DxWnd is not required.
Disable "DxWnd" in MM settings->Populous->Graphics. Then follow these steps: Download UScreenCapture, install it. In order to fix colors, download uscreencapprog_remove_cursor.zip, open it, go inside the folder "uscreencapprog" inside the zipped folder, go to C:\Program files (x86)\UnrealStreaming\UScreenCapture and put the files inside "uscreencapprog" there. Doing so is required to fix colors. If you did it right, it will ask you to replace some files - replace them.
Make sure you're running the 32 bit version of OBS (there is a different shortcut for it). Right click empty space below "Sources" in OBS main window, select add -> video capture device. In the device, select "UScreenCapture". If it doesn't show up, either you installed it wrong or you're not running the 32 bit version of OBS.

After selecting "UScreenCapture" as device, click the "Configure" button next to it. Type your Populous resolution in the bottom-right box. For example, for 1024x768 type this:

Then download uscreencapture.reg and open it. This will fix the red square. Doing so is required every time you change the resolution.
Now skip to the "Once the capture device is set up" part of the guide below.
Troubleshooting: If there's a red square, you didn't do the uscreencapture.reg step right. If colors are wrong, you didn't do the uscreencapprog_remove_cursor.zip step right.
Capture device 2: OBS Monitor capture
For: Windows Vista, Windows 7 and Windows 8.
Advantages: Easy to set up.
Don't do this if you already set up capture device 1. Instead, skip to the "Once the capture device is set up" part of the guide below.
Enable both "DxWnd" (not in Windows 8) and "Change to Populous resolution" in MM settings->Populous->Graphics or colors will be wrong. Then follow these steps:


You're done.
Once the capture device is set up
Click settings and select "Encoding" on the left. Higher bitrate means better quality but also more lag. Go to speedtest.net and test your upload speed. Note: Your upload speed is what matters! Your download speed doesn't matter, so ignore it. In this tab, if you have a newer PC, you can also enable NVENC or QuickSync for higher performance.


Select "Broadcast settings". Go to this page and click the "Show key" button to get your stream key. Note: your stream key isn't your Twitch password! You must get it from the linked page!
Select "Video". If on Windows 8, do NOT change resolution - use default in OBS. Note that your stream will be cut off when streaming the desktop, but when streaming Populous it'll be perfect.


A combination of resolution downscale "None" and high bitrate looks best - but this may lag you. Resolution downscale improves quality if bitrate is low, and makes quality worse if bitrate is high. Resolution downscale always reduces lag.
Select "Advanced".
Note: If you enabled Quick Sync in the "Encoding" tab, in the "Advanced" tab you have to set a Quick Sync preset (default is "Best quality") which lags you.
For your stream to show up when people right click your name on the Matchmaker and choose "View stream", you need to go to this page and type your Twitch username there.
Note: For Twitch to save your videos, you must enable the archiving feature. Even when enabled, however, the videos will be auto-deleted after a few days unless you export them to YouTube or something.
Another thing to consider is, in O.B.S., add a new item as you added "monitor capture" named "Text" with the text "Play Populous online at http://www.poptb.com". Make it the size you want and enable an outline of the opposite color (if text is white, make it black and vice versa) so that it's not hard to read when it's on the sky while playing. Help support the community. Thanks!
Thanks to TheDarkAngle for taking the raw Open Broadcaster Software screen shots, which I edited to add instructions.
Alex
The following guide, created by Alex and the help of some other people, will help you set up your stream easily - according to this guide, any pc or internet will make you able to stream Populous without lag. Watch the PopRe guide here, or just read it on this page:
.......
PopTV will allow you to watch multiple streams at once, or you can just watch them individually on twitch or by vlc.
To finish, make sure to follow the following Populous twitch streams: